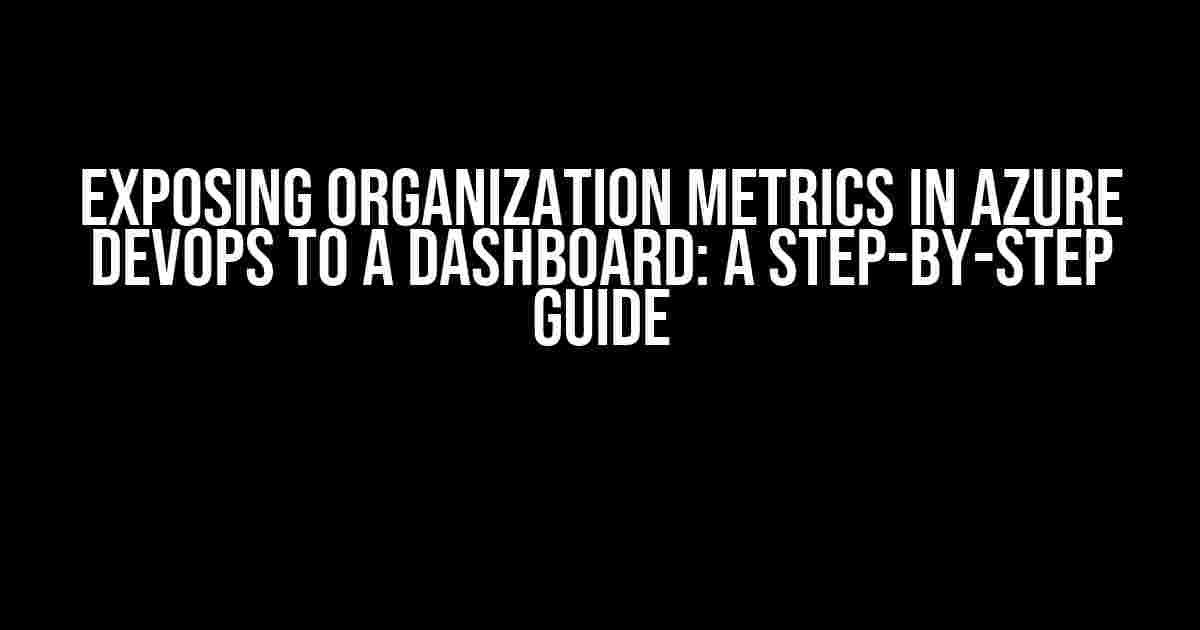As an organization, having visibility into your development team’s performance is crucial to making data-driven decisions. Azure DevOps provides a wealth of metrics and data, but unlocking its full potential requires exposing these metrics to a dashboard. In this article, we’ll explore how to do just that, providing a step-by-step guide to help you unlock the power of organization metrics in Azure DevOps.
Why Expose Organization Metrics?
Before we dive into the “how,” let’s cover the “why.” Exposing organization metrics in Azure DevOps to a dashboard offers several benefits:
-
Improved visibility: A dashboard provides a single source of truth, enabling stakeholders to track key performance indicators (KPIs) and make informed decisions.
-
Enhanced collaboration: By exposing metrics, teams can collaborate more effectively, identify areas for improvement, and drive change.
-
Data-driven decision-making: With real-time metrics, you can make data-driven decisions, rather than relying on intuition or anecdotal evidence.
-
Customization: A dashboard allows you to tailor your metrics to your organization’s specific needs, providing a personalized view of performance.
Prerequisites
Before we begin, ensure you have the following:
-
An Azure DevOps organization with at least one project.
-
Adequate permissions to create and manage dashboards in Azure DevOps.
-
Familiarity with Azure DevOps and its functionality.
Step 1: Enable Analytics
To expose organization metrics, you’ll need to enable Analytics in Azure DevOps. Follow these steps:
-
Navigate to your Azure DevOps organization and select the project you want to work with.
-
Click on the gear icon in the top right corner and select
Organization settings. -
Scroll down to the
Analyticssection and toggle the switch toOn. -
Click
Saveto save your changes.
Note: Enabling Analytics may take some time, depending on the size of your organization and the amount of data to process.
Step 2: Create a Dashboard
With Analytics enabled, it’s time to create a dashboard to display your organization metrics:
-
Navigate to your Azure DevOps organization and select the project you want to work with.
-
Click on the
Dashboardstab in the top navigation menu. -
Click on the
New dashboardbutton. -
Enter a name and description for your dashboard, then click
Create.
Step 3: Add Widgets
A dashboard is only as useful as the widgets it contains. Let’s add some widgets to display our organization metrics:
-
Click on the
Add widgetbutton on your dashboard. -
Search for the
Analyticswidget and select it. -
Configure the widget by selecting the metric you want to display, such as
VelocityorCycle time. -
Click
Addto add the widget to your dashboard.
Repeat this process to add additional widgets, such as:
-
Burn downchart to track progress against a sprint goal. -
Lead timechart to monitor the time it takes for issues to move from creation to completion. -
Deployment frequencychart to track the rate of deployments.
Step 4: Configure Widget Settings
To get the most out of your widgets, you’ll need to configure their settings:
-
Hover over a widget and click on the three dots that appear.
-
Select
Configurefrom the dropdown menu. -
Configure the widget settings as desired, such as selecting the data range, aggregation, and filters.
-
Click
Saveto save your changes.
Tip: Experiment with different settings to find the configuration that works best for your organization.
Step 5: Share Your Dashboard
Once you’ve created and configured your dashboard, it’s time to share it with stakeholders:
-
Click on the
Sharebutton on your dashboard. -
Select the
Copy linkoption. -
Share the link with stakeholders via email, chat, or other collaboration tools.
Note: Ensure stakeholders have the necessary permissions to view the dashboard.
Advanced Configuration Options
For advanced users, Azure DevOps offers additional configuration options to further customize your dashboard:
External Data Sources
Integrate external data sources, such as SQL Server or Excel files, to enrich your dashboard with additional metrics:
-
Navigate to the
Data sourcestab in your dashboard. -
Click on the
New data sourcebutton. -
Select the data source type and follow the configuration instructions.
Custom Calculations
Create custom calculations to derive new metrics from existing data:
-
Navigate to the
Calculationstab in your dashboard. -
Click on the
New calculationbutton. -
Define the calculation using the formula editor.
Data Transformation
-
Navigate to the
Data transformationtab in your dashboard. -
Click on the
New transformationbutton. -
Define the transformation using the formula editor.
Conclusion
Exposing organization metrics in Azure DevOps to a dashboard is a powerful way to gain insight into your development team’s performance. By following this step-by-step guide, you’ll be able to create a customized dashboard that provides real-time visibility into your organization’s metrics. Remember to explore advanced configuration options to further tailor your dashboard to your organization’s specific needs.
| Metric | Description |
|---|---|
| Velocity | Average amount of work completed during a sprint. |
| Cycle time | Time it takes for an issue to move from creation to completion. |
| Burn down | Remaining work in a sprint, typically displayed as a chart. |
| Lead time | Time it takes for an issue to move from creation to completion. |
| Deployment frequency | Rate at which deployments occur. |
Remember to explore the wealth of metrics available in Azure DevOps to create a comprehensive dashboard that meets your organization's unique needs.
By exposing organization metrics in Azure DevOps to a dashboard, you’ll be well on your way to improving visibility, collaboration, and decision-making within your organization. Happy dashboarding!
Frequently Asked Question
Are you curious about unlocking organization metrics in Azure DevOps and putting them on display for all to see? Well, wonder no more! Here are the top 5 FAQs to get you started.
Can I expose organization metrics in Azure DevOps to a dashboard?
Absolutely! Azure DevOps provides a range of metrics and analytics that can be exposed to a dashboard, allowing you to track key performance indicators (KPIs) and make data-driven decisions. You can create custom dashboards using widgets, charts, and graphs to visualize your organization’s metrics.
What kind of organization metrics can I expose to a dashboard?
You can expose a wide range of metrics, including cycle time, lead time, deployment frequency, mean time to recover (MTTR), and more. These metrics provide insights into your organization’s velocity, quality, and reliability, helping you identify areas for improvement and optimize your development processes.
How do I create a custom dashboard to expose organization metrics in Azure DevOps?
To create a custom dashboard, navigate to the Azure DevOps dashboard section and click “New Dashboard”. Then, choose the widgets and charts you want to add, and configure them to display the desired metrics. You can also use the Analytics service to create custom charts and reports, and add them to your dashboard.
Can I share my dashboard with other stakeholders in my organization?
Yes, you can share your dashboard with other stakeholders in your organization by providing them with the dashboard URL or by adding them as contributors to the dashboard. This allows multiple teams and stakeholders to access and track key metrics, promoting collaboration and alignment across your organization.
Is it secure to expose organization metrics to a dashboard in Azure DevOps?
Yes, exposing organization metrics to a dashboard in Azure DevOps is secure. Azure DevOps provides robust security features, including authentication, authorization, and encryption, to ensure that your metrics and data are protected from unauthorized access. You can also control access to your dashboard by setting permissions and configuring access levels.