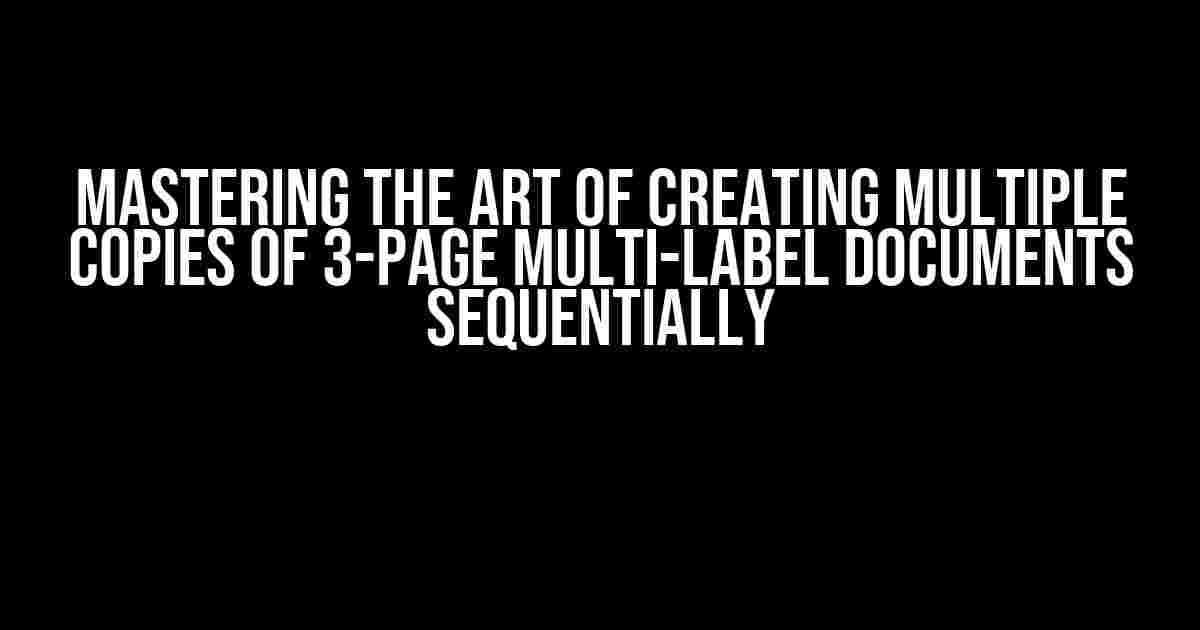Are you tired of wasting time and energy trying to create multiple copies of 3-page multi-label documents? Look no further! In this comprehensive guide, we’ll take you through a step-by-step process to create these documents sequentially, saving you time and increasing your productivity.
Understanding the Concept
Before we dive into the instructions, it’s essential to understand what we mean by “multiple copies of 3-page multi-label documents sequentially.” Essentially, we’re talking about creating multiple copies of a document that has three pages, each with multiple labels. These labels could be names, addresses, products, or any other information that you want to display. The key is to create these documents in a sequential manner, meaning each document will have a unique set of labels.
Why Do You Need This?
Creating multiple copies of 3-page multi-label documents sequentially is a common requirement in various industries, such as:
- Direct mail marketing: Sending personalized letters or brochures to customers or prospects.
- Inventory management: Printing labels for products with unique identifiers, such as barcodes or serial numbers.
- Healthcare: Creating patient records or labels with unique identification numbers.
- Education: Printing certificates or documents with unique student identification numbers.
Preparation is Key
Before you start creating your documents, make sure you have the following:
- A computer with a reliable internet connection.
- A document editing software, such as Microsoft Word or Google Docs.
- A printer that can handle printing multiple pages and labels.
- A data source containing the information you want to display on the labels. This could be a spreadsheet, database, or text file.
Data Preparation
To create multiple copies of 3-page multi-label documents sequentially, you need to prepare your data accordingly. Here’s a step-by-step guide:
Step 1: Organize your data into columns Create a table or spreadsheet with columns for each label you want to display. For example, if you're creating patient records, your columns might include: | Patient ID | Name | Address | Date of Birth | Step 2: Sort and filter your data Sort your data in ascending or descending order, depending on your requirements. You can also filter your data to exclude or include specific records. Step 3: Create a unique identifier Add a unique identifier to each record, such as an auto-incrementing number or a random identifier. This will help you track each document sequentially.
Creating the Document Template
Now that your data is prepared, it’s time to create a document template. Here’s how:
Microsoft Word
Step 1: Open Microsoft Word and create a new document
Set the page layout to portrait and the page size to A4 or Letter, depending on your preferences.
Step 2: Insert a table
Insert a table with three columns and as many rows as you need for each label. For example, if you're creating patient records, your table might have three columns for Patient ID, Name, and Address.
Step 3: Add label fields
Insert label fields in each cell of the table, using the following format: {LABEL_FIELD}. Replace LABEL_FIELD with the actual column name from your data source.
Step 4: Format the labels
Format the labels as needed, including font, size, and alignment.
Step 5: Add a page break
Insert a page break after the third page to create a new page for each document.
Google Docs
Step 1: Open Google Docs and create a new document
Set the page layout to portrait and the page size to A4 or Letter, depending on your preferences.
Step 2: Insert a table
Insert a table with three columns and as many rows as you need for each label. For example, if you're creating patient records, your table might have three columns for Patient ID, Name, and Address.
Step 3: Add label fields
Insert label fields in each cell of the table, using the following format: {{LABEL_FIELD}}. Replace LABEL_FIELD with the actual column name from your data source.
Step 4: Format the labels
Format the labels as needed, including font, size, and alignment.
Step 5: Add a page break
Insert a page break after the third page to create a new page for each document.
Merging the Data with the Document Template
Now that you have your document template and data prepared, it’s time to merge them together. Here’s how:
Microsoft Word
Step 1: Open the Mailings tab Click on the Mailings tab in the ribbon and select Start Mail Merge. Step 2: Select the data source Select your data source, such as a spreadsheet or database, and click Open. Step 3: Create a new document Click on Finish & Merge, and then select Edit Individual Documents. Step 4: Print the documents Print the merged documents, making sure to select the correct printer and paper size.
Google Docs
Step 1: Open the Add-ons menu Click on the Add-ons menu and select Get add-ons. Step 2: Install the Mail Merge add-on Search for the Mail Merge add-on and click Install. Step 3: Open the Mail Merge sidebar Click on the Mail Merge button in the sidebar and select Start Mail Merge. Step 4: Select the data source Select your data source, such as a spreadsheet or database, and click Next. Step 5: Merge the data Click on Merge, and then select Print or Save as PDF.
Troubleshooting Common Issues
When creating multiple copies of 3-page multi-label documents sequentially, you may encounter some common issues. Here are some troubleshooting tips:
| Issue | Solution |
|---|---|
| Document template not formatting correctly | Check the page layout and size settings in your document template. Make sure they match your printer settings. |
| Data not merging correctly | Check the data source and formatting. Make sure the column names match the label fields in your document template. |
| Labels not printing correctly | Check the printer settings and label paper size. Make sure they match the document template settings. |
Conclusion
Creating multiple copies of 3-page multi-label documents sequentially can be a daunting task, but with the right tools and preparation, it can be a breeze. By following the steps outlined in this guide, you’ll be able to create professional-looking documents with ease. Remember to prepare your data, create a document template, merge the data, and troubleshoot any issues that arise. Happy printing!
Final Tips
- Use a reliable printer and high-quality label paper to ensure crisp and clear labels.
- Test your document template and data before printing large quantities.
- Consider using automation tools or software to streamline the process.
By following these tips and instructions, you’ll be able to create multiple copies of 3-page multi-label documents sequentially with ease. Happy printing, and remember to stay organized and productive!
Frequently Asked Question
Get the inside scoop on printing multiple copies of 3-page multi-label documents sequentially – we’ve got the answers to your most pressing questions!
What is the main purpose of printing multiple copies of 3-page multi-label documents sequentially?
The primary purpose is to produce identical sets of 3-page documents, each with multiple labels, in a sequential manner, ensuring consistency and efficiency in printing and labeling processes.
How do I set up my printer to print multiple copies of 3-page multi-label documents sequentially?
To set up your printer, go to the print settings, select the “Multiple Copies” option, and choose the number of copies you want to print. Then, select the “Collate” option to ensure the printer prints the documents in sequential order. Finally, specify the paper source and label settings as needed.
Can I customize the layout and design of the labels in my 3-page multi-label document?
Yes, you can customize the label layout and design using a label design software or a word processing application with a mail merge feature. You can choose from various label templates, font styles, and sizes to create a unique design that suits your needs.
What types of paper and labels are recommended for printing multiple copies of 3-page multi-label documents sequentially?
It’s recommended to use high-quality paper and labels specifically designed for printing multiple copies. Look for papers with a smooth finish and labels with a strong adhesive to ensure they stick well and don’t peel off easily.
How can I ensure accuracy and consistency when printing multiple copies of 3-page multi-label documents sequentially?
To ensure accuracy and consistency, double-check your document layout, label design, and print settings before printing. Also, use a proofreading process to verify the content and layout of your documents before running the print job.